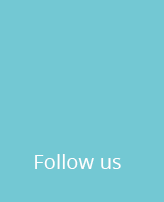Voraussetzung ist grundsätzlich eine Verbindung zum Internet. Diese wird benötigt, um die Zugangsdaten für das geschützte Dokument abzugleichen.
Für die Nutzung der geschützten digitalen Kursunterlagen ist zwingend der kostenlos erhältliche Adobe Acrobat Reader, oder der kostenpflichtige Adobe Acrobat auf Ihrem System notwendig. Bitte installieren Sie daher zuerst eine dieser Anwendungen.
Die kostenlose Version des Adobe Acrobat Readers finden Sie hier:
Zudem wird das ebenfalls kostenlose FileOpen-Plug-In benötigt.
Das Plug-In erhalten Sie hier:
Die Installation der oben beschriebenen Komponenten ist für jedes System (PC, Mac, Handy, Tablet etc.) einzeln vorzunehmen, auf welchem die geschützten Hemmer-Hauptkursunterlagen geöffnet werden sollen.
Bitte schließen Sie vor der Installation des Plug-Ins den Acrobat-Reader, sofern dieser noch geöffnet sein sollte. Für Windows-Systeme empfehlen wir, die FileOpen EXE-Installer Datei zu benutzen.
Beachten Sie, dass zum Installieren auf dem Computer Administratorenrechte notwendig sind.
Mit den nun installierten Programmen sollte das Öffnen der geschützten Dateien über den Acrobat/Acrobat Reader problemlos möglich sein.
Laden Sie hierfür bitte das digitale Kursmaterial von unserer Webseite herunter. Sie finden die aktuell für Sie freigeschalteten Dokumente auf der für Sie zuständigen Kursortseite (Stadt).
Nach dem Herunterladen des Kursmaterials, welches in gepackter Form (Zip-Format) bereitgestellt wird, entpacken Sie dieses bitte auf Ihrem Gerät.
Danach kann die Datei, bzw. können die Dateien, mit dem Acrobat-Reader geöffnet werden.
Hierbei werden Sie nach den Zugangsdaten gefragt, welche Sie durch unser Anschreiben per E-Mail erhalten haben sollten.
Nach Eingabe der korrekten Zugangsdaten wird das Dokument auf Ihrem Gerät angezeigt (Prüfung der Zugangsdaten erfolgt über die Internetverbindung auf unserem DRM-Server).
Nutzung mit IPhone bzw. IPad:
Bitte zuerst den Adobe Acrobat Reader und den FileOpen-Viewer installieren
Nach dem Herunterladen der Zip-Datei diese bitte entpacken. Im FileOpen-PDF-Viewer mit der Option „+" auf die Seite „Edit File List" wechseln und dort „(add new)" klicken. Hier nun die zuvor entpackte Datei auswählen. Die Seite „Edit File List" mit „Done" verlassen.
Auf der Startseite sollte nun das Dokument zur Auswahl vorliegen und kann, nach Eingabe von Benutzername und Kennwort, mit „OK" geöffnet werden.
Mehrfachnutzung:
Die geschützten Dokumente können auf mehreren Geräten geöffnet werden.
Drucken:
Bitte beachten Sie, dass die geschützten Dokumente nicht ausgedruckt werden können!
Ja, das ist unproblematisch möglich. Sie können jederzeit in den laufenden Kurs einsteigen. Die versäumten Einheiten können nach dem Ende des Jahreskurses im nächsten Kurs nachgeholt werden.
Das Kursprogramm ist seit über 48 Jahren immer ausreichend gewesen. Das zeigen die hervorragenden Ergebnisse unserer Teilnehmenden! Alle Kursteilnehmenden erhalten Sachverhalte und ausformulierte (Muster-) Falllösungen, die so formuliert sind, wie es in der Examensklausur auch geschrieben werden muss.
Mit der integrierten
hemmer-Lernapp kann man die
Fälle des Hauptkurses anhand der Wiederholungsfragen wiederholen und mit den
Vertiefungsfragen vertiefen.
Die Wiederholungs- und Vertiefungsfragen werden darüber hinaus auch ausgedruckt mit Lösungen ausgehändigt.
Fallbegleitend sollten die Teilnehmenden die
kostenfrei integrierten Sätze „Überblickskarteikarten Zivilrecht, Strafrecht und Ö-Recht" durcharbeiten, auf die auch in den Fällen verwiesen wird! Das sind insgesamt über 600 Schemata mit dem zugehörigen Einordnungswissen! Sie erklären die jeweiligen Problemkreise des Falles.
Hier gibt es eine Leseprobe der Überblickskarteikarten.
Um dem Vergessen entgegenzuwirken haben wir eine
Wiederholungsmappe für die Teilnehmenden, die sie zu regelmäßigem Wiederholen des Lernstoffs anleitet. Damit ist die Woche ausgefüllt.
Wir nutzen für unseren virtuellen Kurs eine
Cloud-Meeting-Lösung der Zoom Video Communications Inc.
Die Einladung zum
jeweiligen Kurs senden wir Ihnen per E-zu Mail. Um in den virtuellen
Kursraum zu gelangen, klicken Sie bitte auf den in der Einladung enthaltenen
Link oder kopieren Sie die URL in den Browser! Nach dem Aufrufen der
Website bzw. dem Start der App öffnet sich eine Anmeldemaske. Bei manchen
Endgeräten müssen Sie die Zugangsdaten (Meeting-ID und Kenncode) eingeben, die
Sie vor jedem Kurs in der Einladung mitgeteilt bekommen.
Für den
(unwahrscheinlichen) Fall, dass Sie Schwierigkeiten beim Log-in oder während
des Meetings haben, empfehlen wir folgende bewährte Vorgehensweise: Downloaden
Sie auf Ihren Laptop/PC „Zoom Clients
für Meetings". Das ist eine Application für
Desktop-PCs, die Sie auf Ihrem Gerät kostenlos installieren können und mit der
Sie sich bequem in kommende Meetings einloggen können. Erstellen
Sie sich einen kostenlosen Zoom-Account.
Hiermit sind sie dann als registrierte*r Nutzer*in dabei. Wählen
Sie sich anschließend über die Meeting-ID und den Kenncode direkt in der
Application ein.
Zoom ist unter dem
Privacy-Shield-Abkommen zertifiziert; damit wird gewährleistet, dass die
europäischen Datenschutzrechte entsprechend eingehalten werden. Weitere
Informationen erfahren Sie über die Datenschutzinformation.(hier wäre
link auf unseren Datenschutz gut)
Im Sinne eines
optimalen und dynamischen Unterrichtsverlauf empfehlen wir unbedingt das
Hinzuschalten des eigenen Videobilds per Webcam, sodass ein Dialog wie zu
Präsenzzeiten ermöglicht wird! Es steht unseren Kursteilnehmenden jedoch selbstverständlich frei,
das eigene Mikrofon (Audio) und/oder einer Video-Kamera (Webcam) einzuschalten.
Ist die jeweilige Funktion aktiviert, sind Sie für den/die Dozent*in und auch
die übrigen Kursteilnehmenden hör- bzw. sichtbar. Bitte achten Sie
darauf, dass für die Tonausgabe entweder Lautsprecher oder Kopfhörer
erforderlich sind.
Sie können sich über W-LAN als auch über mobiles
Internet einwählen. Videostreaming bringt
natürlich auch eine große Datenmenge mit sich. Sollten daher „Ruckler"
entstehen, empfiehlt es sich, den Laptop über ein LAN-Kabel direkt an den
Router anzuschließen.
Hier finden Sie Anleitungsvideos:
- Es gibt auf
der Internetseite von Zoom unter „Support" lehrreiche Videofilmchen. Recht verständlich
ist dazu auch folgender Film „An einem Meeting teilnehmen"
- Eine kurze
Beschreibung, wie die Teilnahme an einem virtuellen Kurs und die Benutzung
des virtuellen Kursraums funktioniert, befindet sich auch hier.